Descripción : Pasos para crear o configurar un rubro para los roles.
Fecha:2021/09/11
Dirigido a: Este tutorial está dirigido a quienes manejen la parametrizacion del sistema
Para configurar los roles en Dora debes crear tus rubros y las cuentas contables que afectan, para lo cual debes ir a Adminsitrador en la opción Parametrizar cuentas como muestra la gráfica:
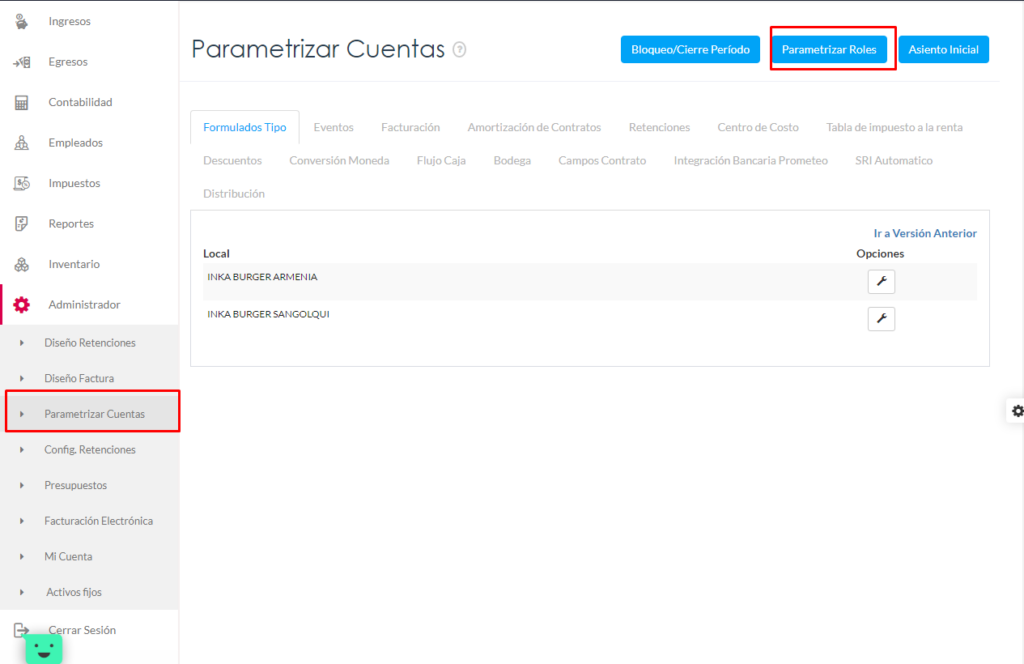
Posterior selecciona el departamento que vas a configurar, recuerda que Dora ya viene con un departamento parametrizado y si deseas puedes crear otro departamento y configurarlo de acuerdo a tus necesidades.
Como tú puedes ver tenemos el Departamento Principal y si presiono sobre el recuadro marcado de rojo como muestra la gráfica, tu vas a poder ver como está parametrizado.
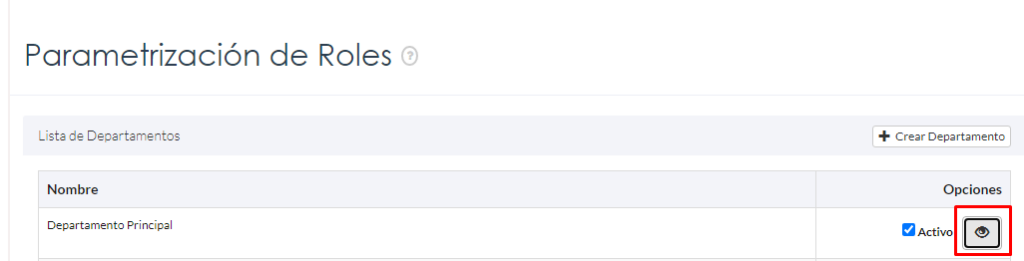
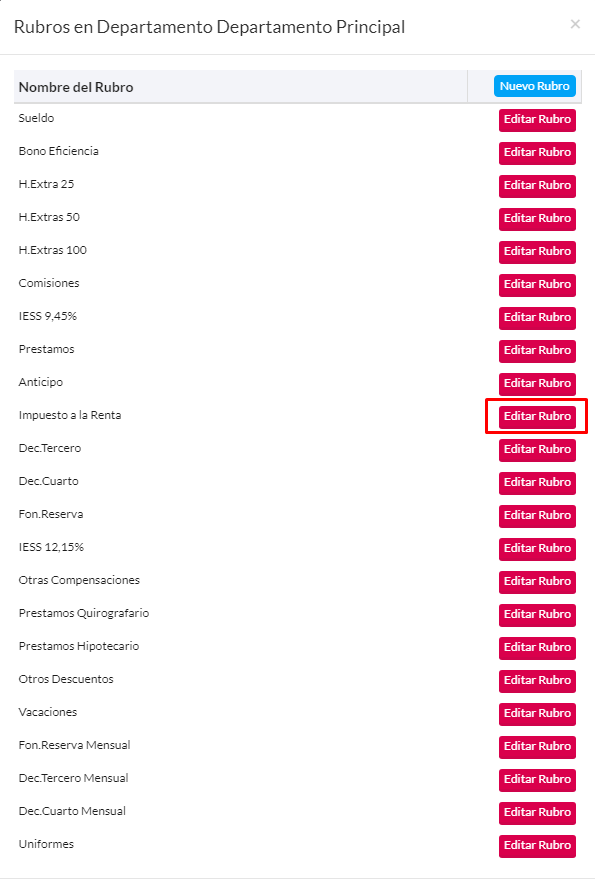
Posterior edita el rubro y podrás ver su configuración
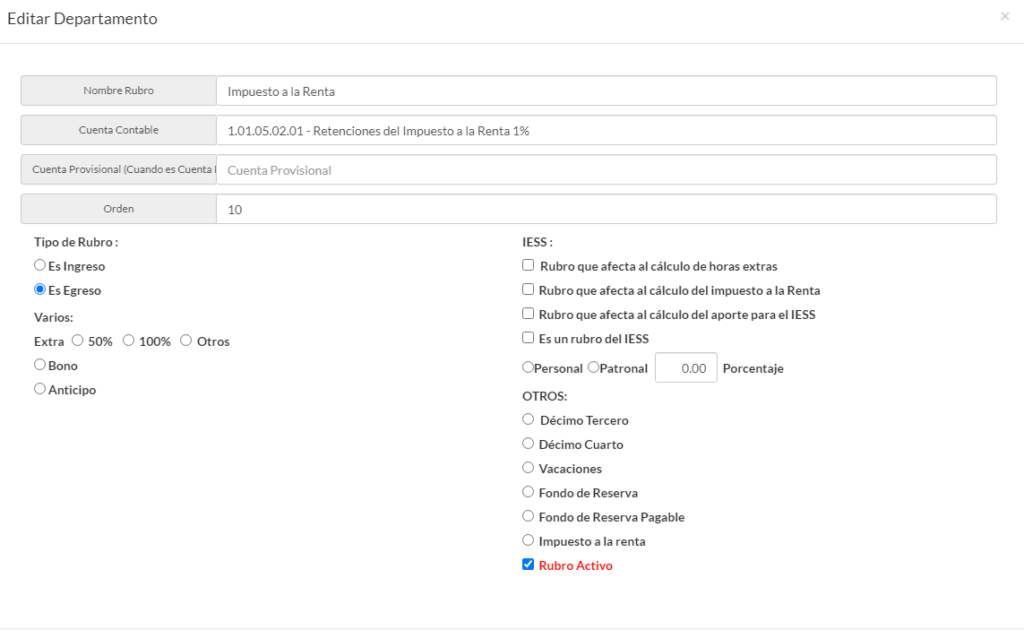
Para crear un Nuevo Rubro presionamos el botón azul ( Nuevo Rubro).
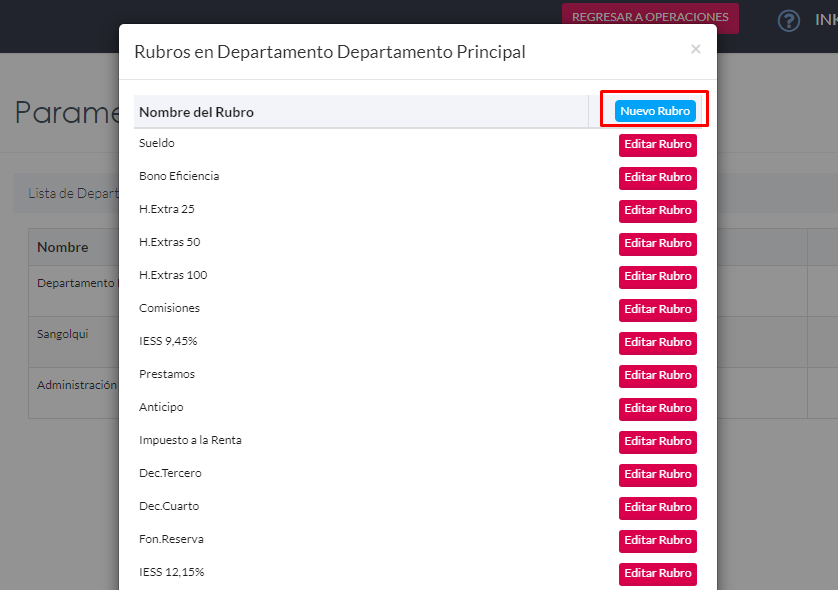
Posteriormente podremos ver los campos a completar para realizar la configuración del nuevo rubro
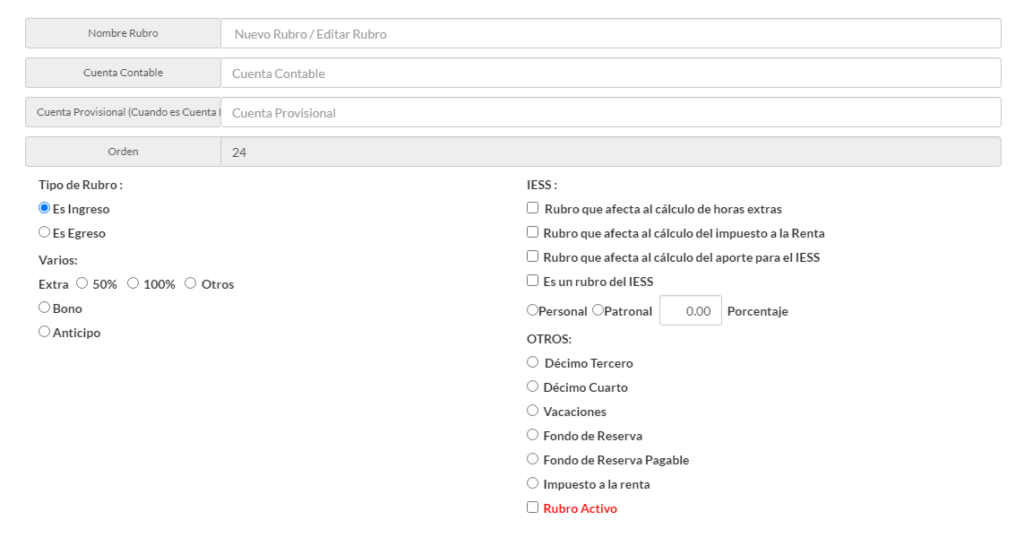
Como tú puedes ver tienes los siguientes campos:
1. Nombre del rubro: este es el nombre como se va a visualizar en el rol.
2. Cuenta contable: Aquí tu colocas la cuenta que va afectar cuando hagas el rol.
3. Cuenta provisional: Estas cuentas son para que realices la provisión respectiva, usualmente se las usa en los rubros de décimo tercer sueldo, décimo cuarto sueldo, vacaciones, fondo de reserva e IESS patronal.
4. Tipos de Rubro: Aqui tu defines si es ingreso para el empleado o un descuento del rol
5. Varios: Aquí tu defines las horas extras de que tipo son, si tu cuenta es un bono o un anticipo.
6. IESS: aquí tu debes marcar si este rubro aplica para el cálculo de las horas extras, Impuesto a la renta o afecta al cálculo del IESS.
Adicionalmente, si es rubro del IESS que porcentaje aplica, si es Aporte patronal o personal.
7. Finalmente el campo de otros donde tu debes decir si es 13, 14 sueldo, vacaciones o fondo de reserva.
Selecciona los parámetros que requieras con la finalidad de que cada rubro este parametrizado y puedas generar tu rol de pagos.
Realizado por: Michel Pérez